WordePress 安装程序
WordPress 的系统要求
| 数据库 | MySQL 5.0 + |
| 网络服务器 | WAMP(Windows) LAMP(Linux) XAMP(多平台) MAMP(麦金塔) |
| 操作系统 | 跨平台 |
| 浏览器支持 | IE (Internet Explorer 8+), Firefox, Google chrome, Safari, Opera |
| PHP 兼容性 | PHP 5.2+ |
下载 WordPress
点击链接:https://wordpress.org/download/ 进入 WordPress 下载界面,如下图:(或者你也可以在本站的免费资源下载区下载,资源号 02)
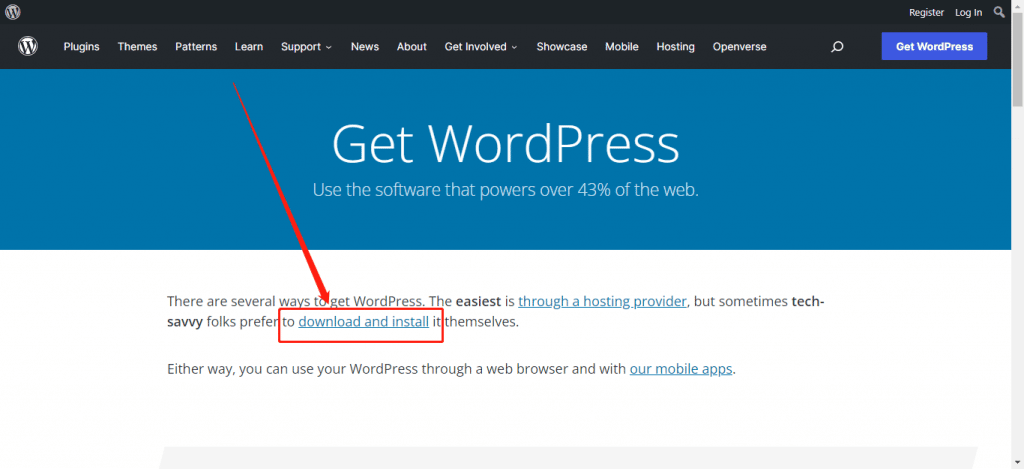
创建/获取数据库信息
- WordPress 需要 MySQL 数据库。所以你需要咨询你的服务器商,询问你的数据库账号密码。如果环境是你自己配置的、又或者数据库需要自行设置账号,依然可以和服务器商沟通,让对方提供设置教程(一般服务器商的官网都有对应的教程)。
- 得到数据库信息后,你就可以继续进行安装。
如果你不知道应该获取什么信息,可以将这段文字发给你的服务器商客服:“请提供:数据库的 Database Name(数据库名称)、User Name(用户名)、Password(密码)、Database Host(主机地址)信息”。
设置向导
在你的系统上安装 WordPress 非常简单,以下是如何在你的系统上设置 WordPress 的步骤。
步骤 1
解压下载好的 WordPress 文件夹并上传到你的 web 服务器(网站根目录);如果是本地的话,那就是 localhost。
步骤 2
打开你的浏览器然后导航到你的 WordPress 文件路径,然后就会跳转到安装 WordPress 的第一个页面,如下图所示。(在我们的例子中,路径是 localhost/< Your_wordpress_folder >)。
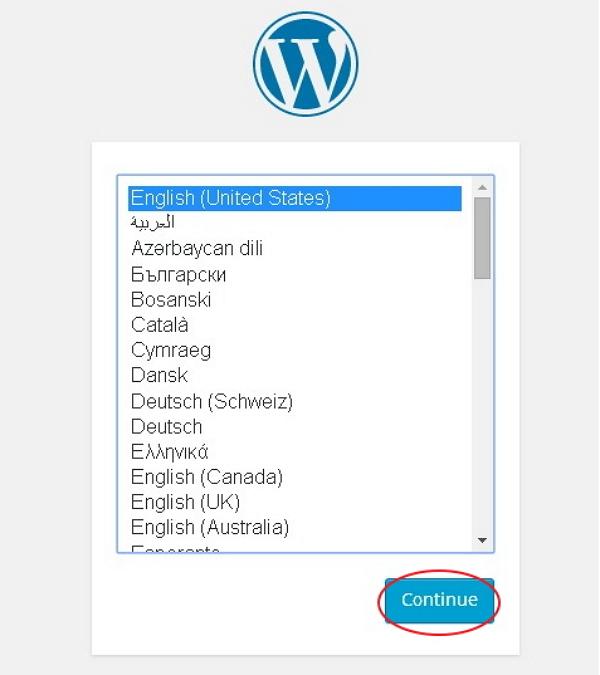
为 WordPress 选择你的语言,然后点击【Continue(下一步)】。
步骤 3
在此步骤中,您可以在继续安装 WordPress 之前查看数据库所需的信息。
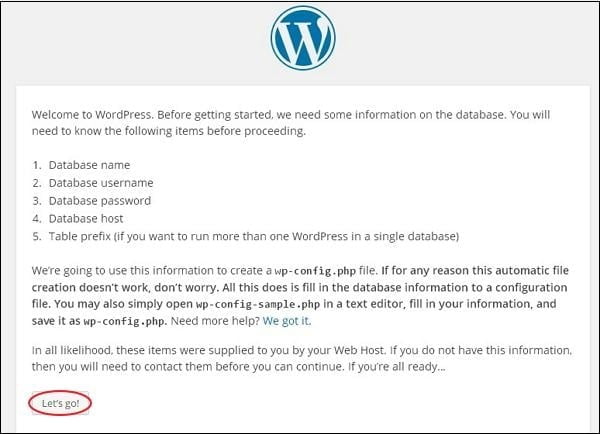
点击【 Let’s go!】
步骤 4
你需要填入有关 MySQL 数据库的信息,如下图所示。
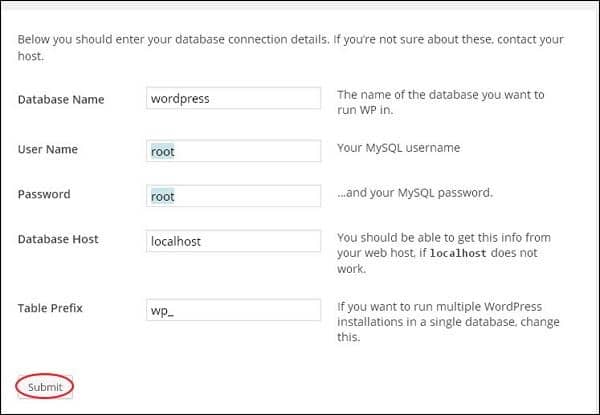
- Database Name(数据库名称):输入你在 MySQL 数据库中为 WordPress 创建的数据库名称。
- User Name(用户名):输入你的 MySQL 数据库的用户名。
- Password(密码):输入你的 MySQL 数据库密码。
- Database Host(主机名):输入主机名,默认情况下填写 localhost。
- Table Prefix(表前缀):用于在数据库表中添加前缀,这有助于在同一数据库上运行多个站点。它采用默认值。
填写完所有信息后,点击【Submit(提交)】按钮。
注意:上图安装为本地环境,如果你是线上服务器,请询问服务器商,索要数据库相关信息。或者更加简单的是让别人帮你完成这个步骤。
步骤 5
WordPress 会检查数据库设置,然后进入确认界面,如下图所示。
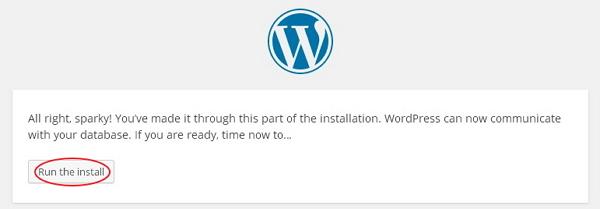
点击【Run the install(运行安装)】
步骤 6
输入管理信息。
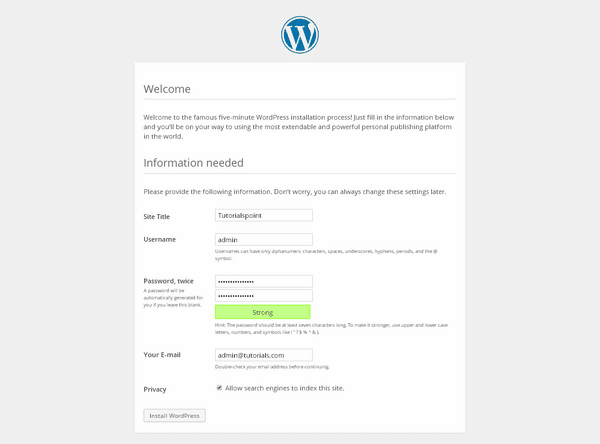
包含以下字段-
- Site Title(网站名):输入你要在 WordPress 中创建的网站的名称。
- Username(用户名):输入用户名登录 WordPress ,用户名是你自己设置的。
- Password twice(密码):重复输入密码,保护你的网站。
- Your E-mail(电子邮箱):输入你的电子邮箱账号,以便找回密码或者后续更新。
- Privacy(隐私):选中复选框后表示允许搜索引擎索引该网站。
填写完毕后,点击【WordPress】按钮。
步骤 7
安装成功后,会显示如下页面。
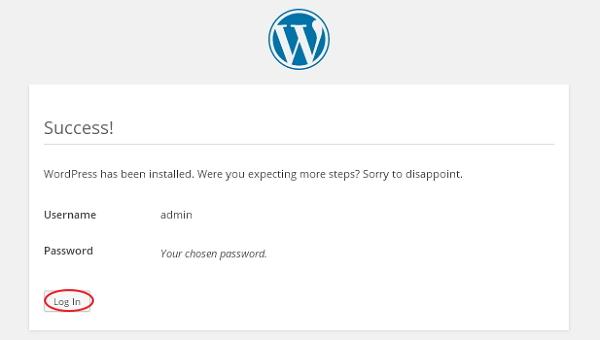
你可以查看你在 WordPress 中添加的用户名和密码。
点击【Log In(登录)】按钮。
步骤 8
点击【Log In(登录)】按钮后,进入 WordPress 管理面板,如下图所示。
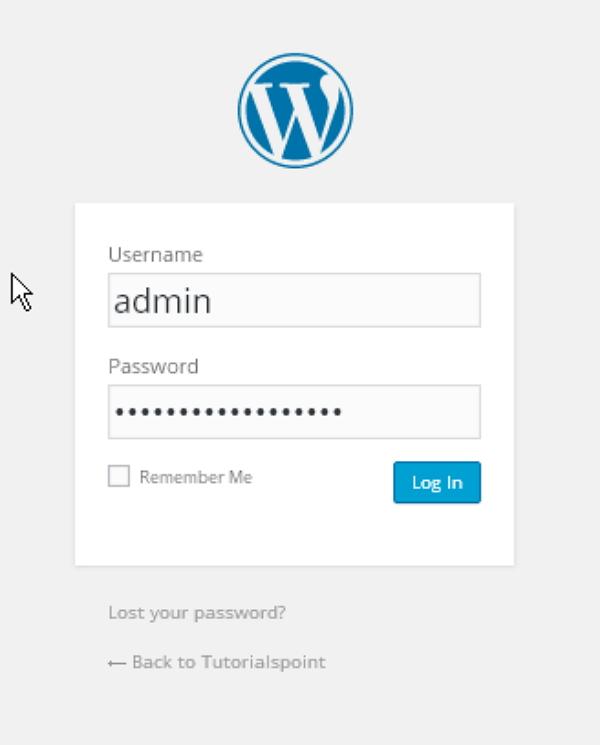
输入你的用户名和密码,即安装过程中步骤(6)中涉及的,然后点击【Log In(登录)】按钮。
