WordPress 编辑&删除页面(Page)
在本章中,我们将了解如何在 WordPress 中编辑、以及删除页面。同时还包含的页面回收站的说明。
打开页面列表
点击【页面】→【所有页面】
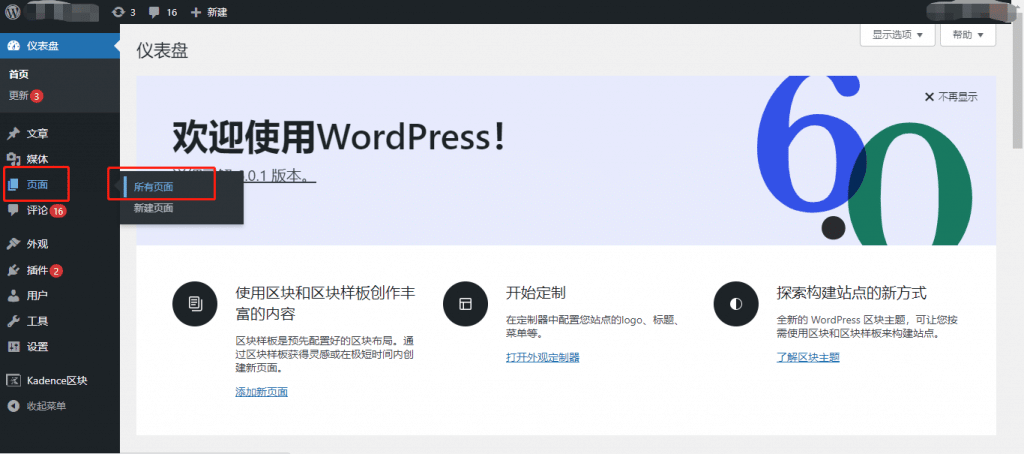
你可以看到 “页面测试-草稿”(“页面测试”是在 WordPress 添加页面 中创建的)。当移动光标到该页面上时,页面标题下方会出现四个选项。编辑、快速编辑、移至回收站、以及查看/预览。

编辑
直接点击编辑就会进入目标页面的编辑界面,所有页面相关的信息都可以在这里面进行修改,详细可以查看 WordPress 页面指南。
快速编辑(支持批量修改)
点击【快速编辑】,会出现如下的下拉框:
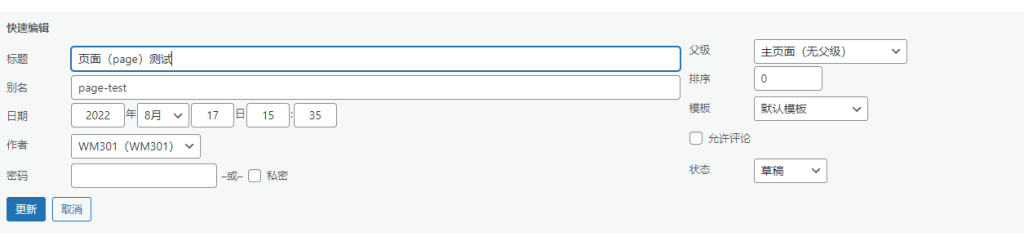
你可以更新上图显示的信息。如果只是修改页面的非内容字段信息,那么就可以使用【快速编辑】进行修改。
批量修改页面的非内容字段
你还可以勾选多个页面,对多个页面同时进行非内容字段信息的修改:
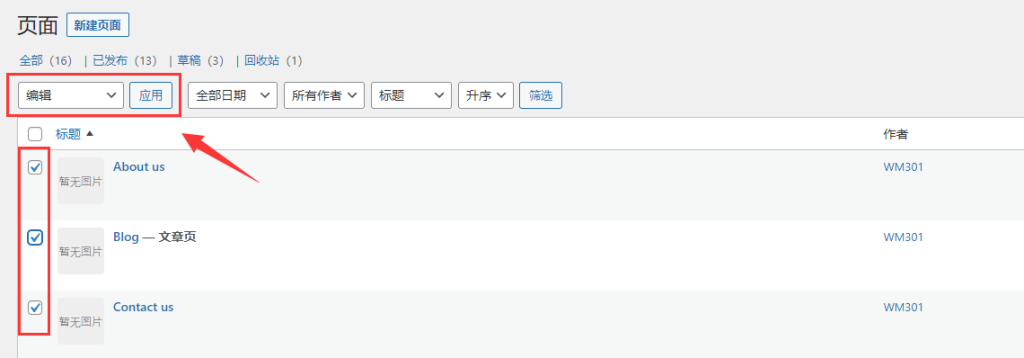
注意:如果你的服务器内存不够,同时又勾选了非常多的页面,有可能会导致服务器奔溃(500 错误)或者是 Timeout。
点击【应用】之后,就会出现如下的界面:
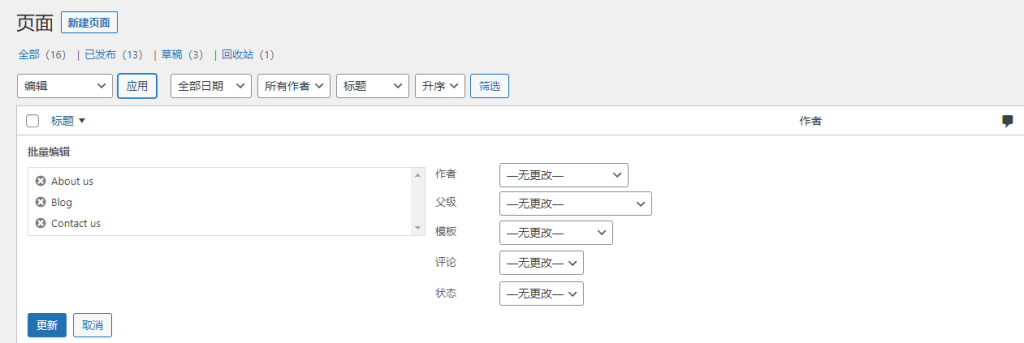
上图中出现的字段,都是可以支持批量修改的。
移至回收站
当你点击【移至回收站】时,页面就会被放入页面的回收站中。回收站的按钮就在页面列表页标题的下方:

当然,如果你没有主动删除过页面,那么这个回收站标识是不会显示的。如果你还是要访问回收站,那么可以通过这个的 URL 进行访问(一般没必要):域名/wp-admin/edit.php?post_status=trash&post_type=page 。
其中 post_status=trash 参数就是页面的状态筛选。同理,页面草稿列表 URL 就是:域名/wp-admin/edit.php?post_status=draft&post_type=page 。已发布页面的列表就是:域名/wp-admin/edit.php?post_status=publish&post_type=page 。
查看/预览
如果页面是已发布的,那么就是查看按钮。如果页面是草稿状态,那么就是预览按钮。这个不用再多说。
