谷歌 Gmail 免费邮箱 WordPress SMTP 配置新手教程
之前在 SMPT 插件汇总博客中介绍了推荐大家使用的 YaySMTP 工具(购买地址)。Gmail 几乎做外贸的人手必备,而且相比网易、QQ的个人邮箱,别人的接受程度(信任度)更高。本文将详细介绍谷歌 Gmail 如何在 WordPress 中配置 SMPT 发信。
推荐阅读此教程之前先看下汇总教程:SMPT 插件汇总教程。
步骤1:首先你需要注册一个 Gmail 账号
这里注册 Gmail 就不展开说了,你可能需要有一个好的翻墙工具,以及一个可以接受短信的手机号码(国内手机均可,但是不能是上过黑名单的号码)。
然后你可以根据这个教程(第三方网站)进行注册。(科学上网地址、Gmail 注册教程、Gmail 注册地址、以上地址均为第三方网站,感谢宝藏AI站长提供对应的链接)
步骤2:获取 YaySMTP 中的 Authorized Redirect URI
注意:本教程演示使用的是推荐的 YaySMTP 插件。用其他插件可能步骤会略有不同,请大家根据情况自行斟酌。
进入到你的 YaySMTP 设置界面,将 Step 2: Select Mailer 的选项设置为 Gmail。这时下方会出先 Authorized Redirect URI 的选项。就像下放这样:
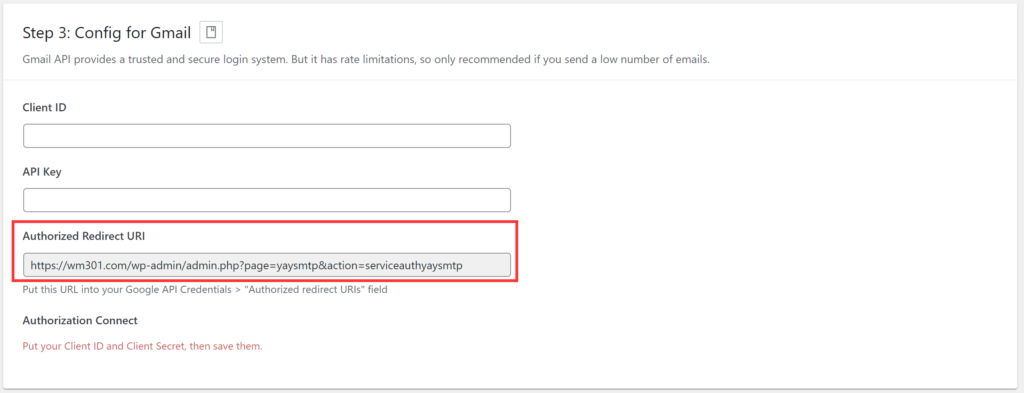
请复制、并记录好截图中红框标注的内容。在步骤3的时候需要用到。
步骤3:在你的 Google 帐户中创建一个 Web 应用程序
注意:从这里开始的步骤必须保持科学上网的在线状态,中途不要中断,否则需要重新从步骤3开始做!步骤3过程较长,请严格按照本教程的图片和文字提示进行操作!
当你注册完成 Gmail 并登录之后就可以访问这个网址(推荐使用 Chrome 浏览器,并且登录你的 Gmail 账号),在你的 Google 帐户中创建一个 Web 应用程序。这时你会看到下方这样的界面:
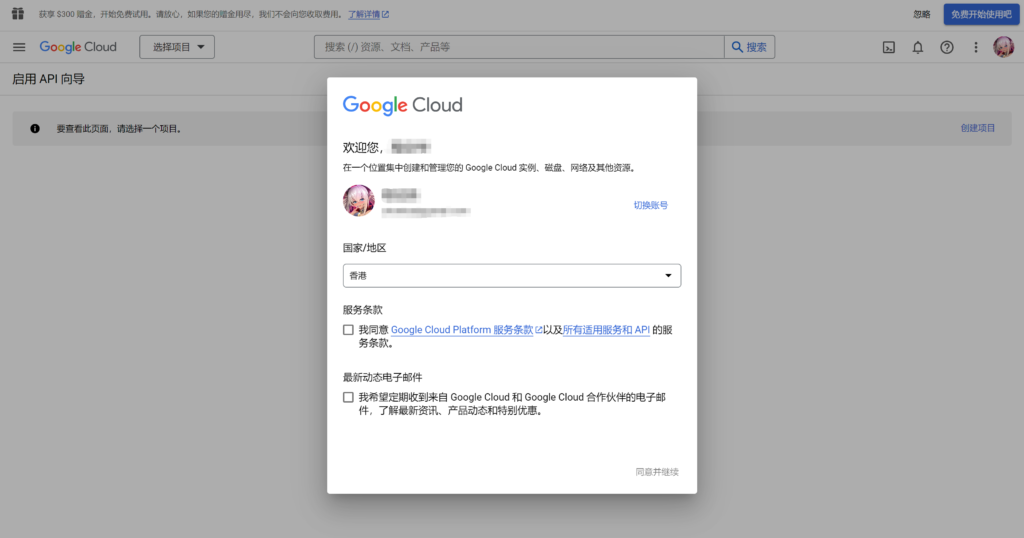
选择自己的国家和地区(这里我选择的是香港)。勾选服务条款和最新动态电子邮件之后,点击【同意并继续】。
新建立一个项目
在窗口左上角点击【选择项目】,然后点击弹窗右上角的【新建项目】。
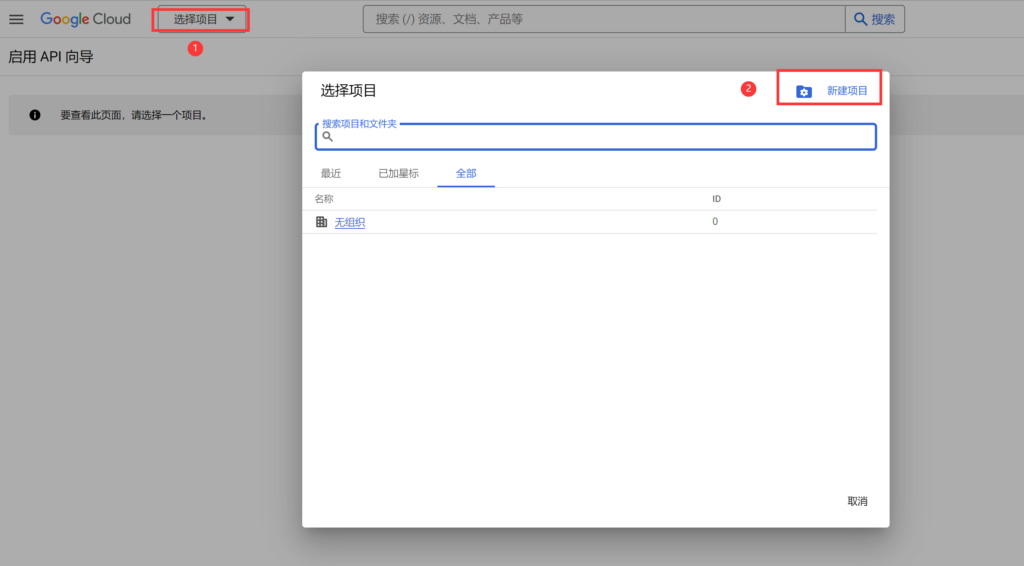
按照填写限制,填写项目名称、项目ID、以及位置。你也可以参考下图中的填写,然后等待新项目建立完毕(大约1-5分钟不等、具体取决于你的网速情况)。
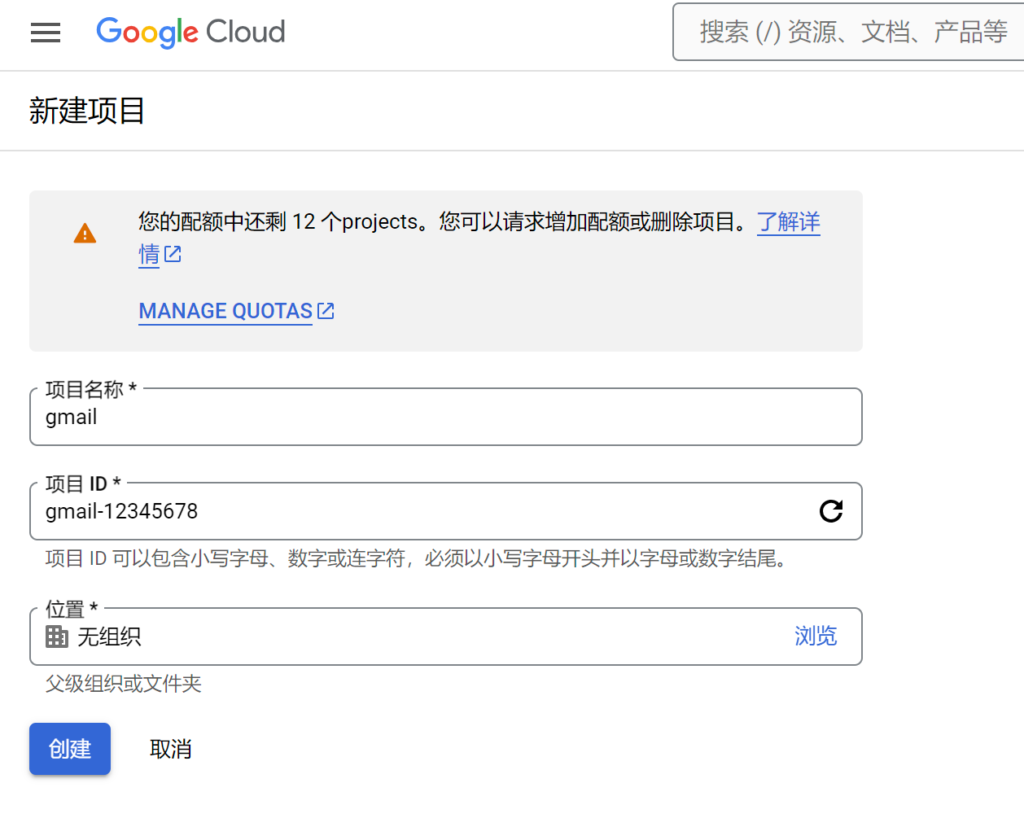
启用 API
点击创建之后会出现一个【确认项目】和【启用 API】的界面:
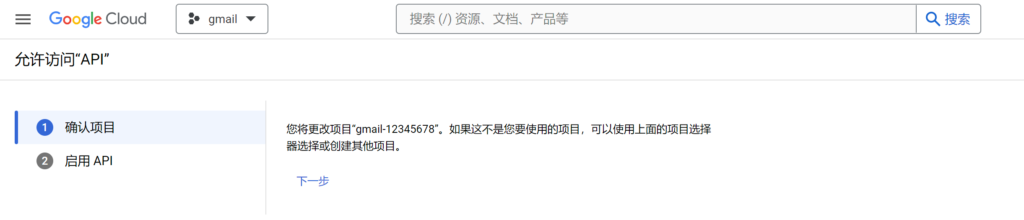
直接点击【下一步】,然后点击【启用】。
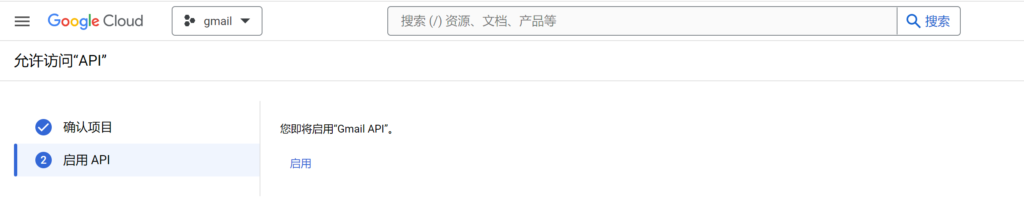
点击左上角的三道杠图标,然后选择【API和服务】下面的【已启用的 API 和服务】。
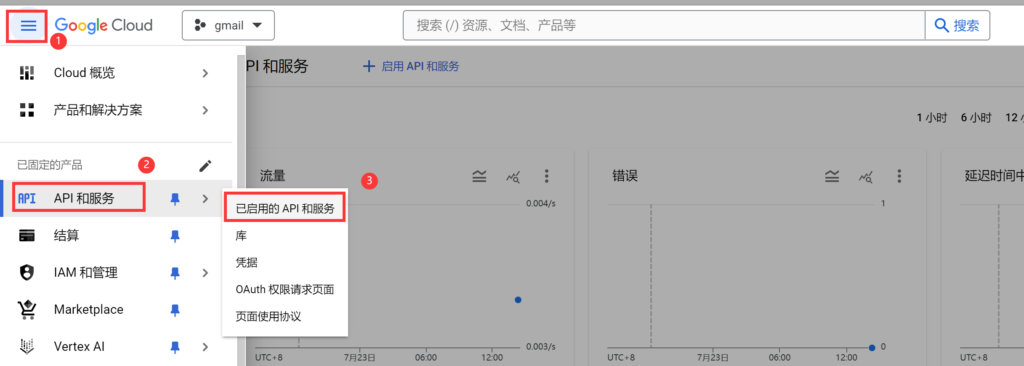
然后在【已启用的 API 和服务】下方找到 【Gmail API】,并点击打开。
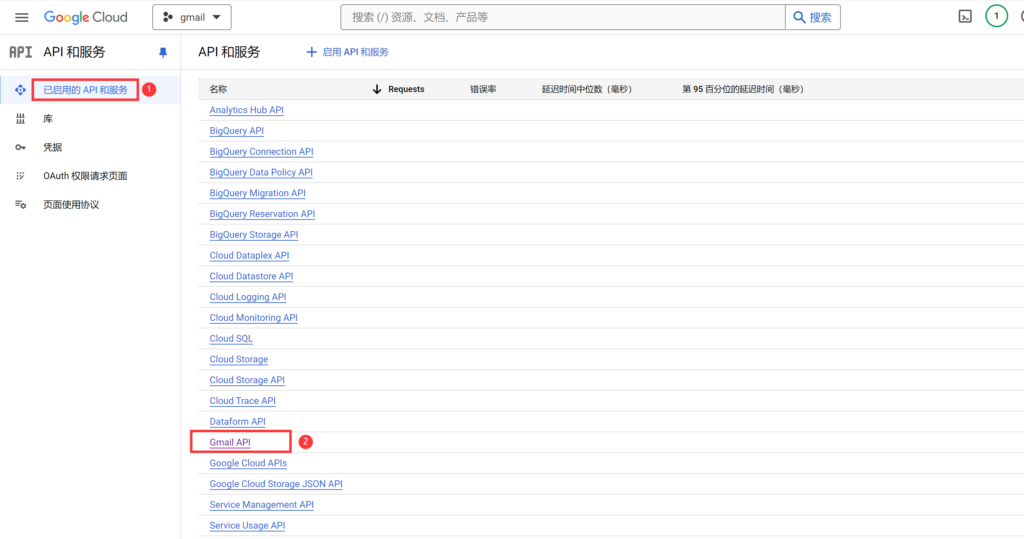
创建 Gmail API 凭据
看到下方界面之后,点击右侧的【创建凭据】。
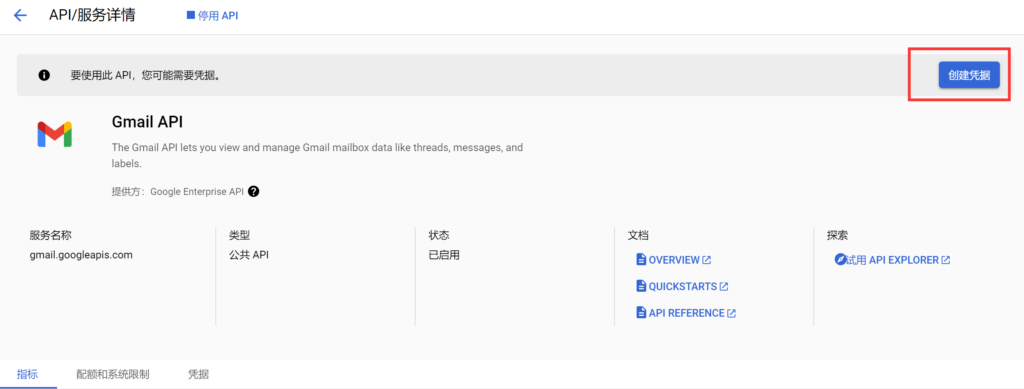
在的 ①创建凭据界面中,勾选【用户数据】,并点击【下一步】(切记这里不要勾选错误、如果看到的是英文版本请自己查看英文说明在进行勾选)。
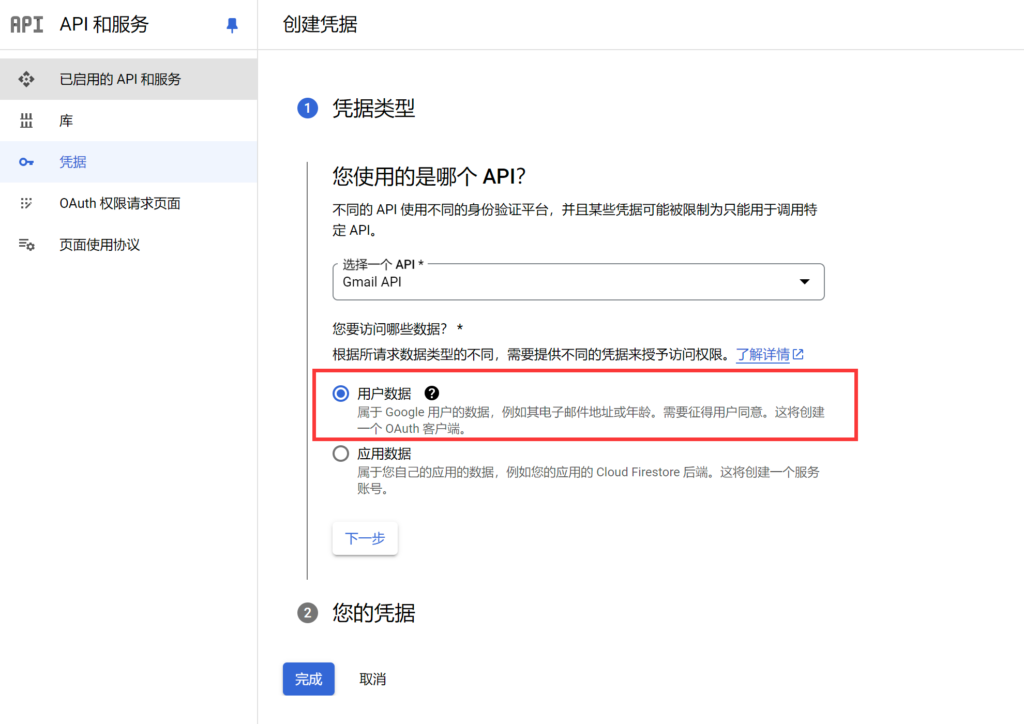
随后进入 ②OAuth 同意屏幕 界面。应用名称可以填写你的网站名称、或者品牌名。用户支持电子邮件就是你之前注册的 Gmail 邮箱(也只能选择这个)。应用徽标可以跳过、也可以选择你的LOGO进行上传。开发者联系信息则可以填写你其他的邮箱地址。具体参考下图:
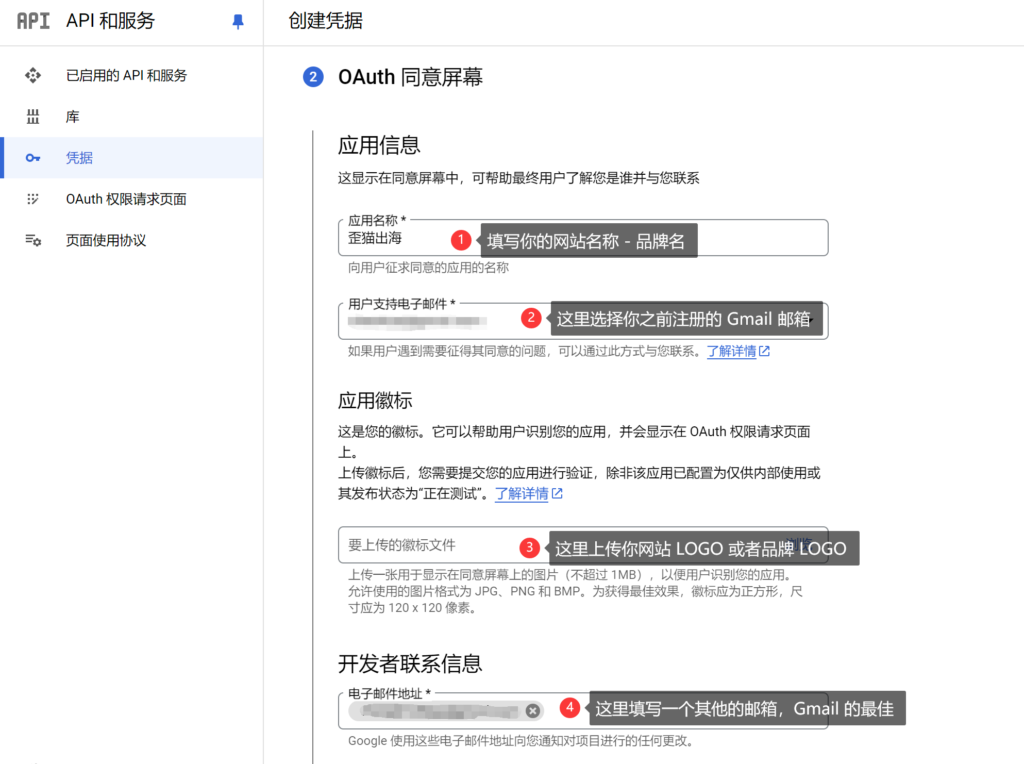
然后就进入了 ③范围 界面。这里直接跳过,点击【保存并继续】。
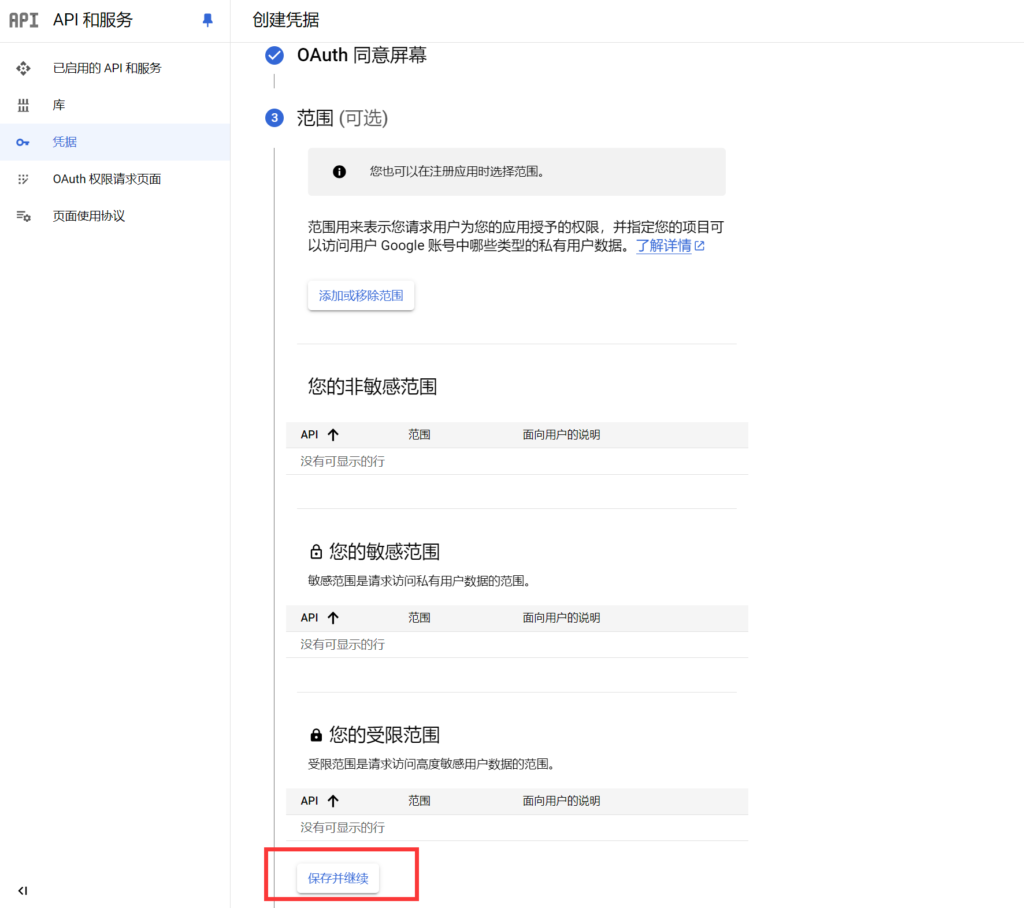
现在进入了 ④OAuth 客户端 ID 界面。这里只需要看最下方的【已获授权的重定向 URI】部分。你需要首先点击【+添加 URI】,然后将 步骤2 中获取的 【Authorized Redirect URI】 粘贴到这里:
注意:名称 “Web 客户端1” 是默认的,你可以自定义。这里建议使用默认的不要更改。
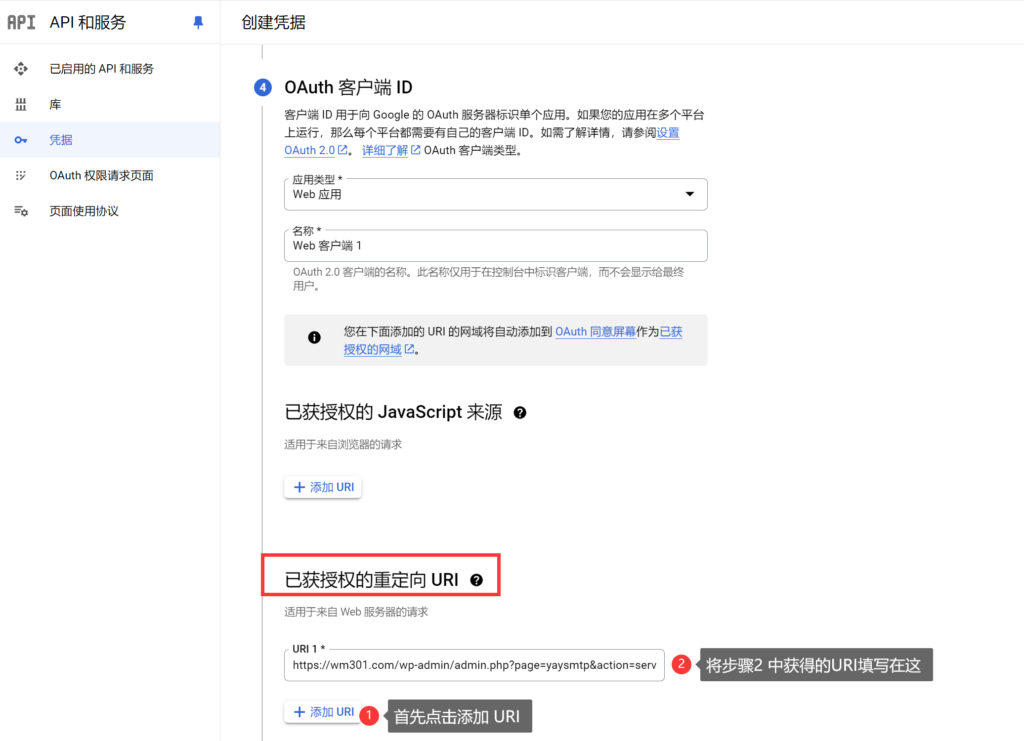
随后点击保存。注意:设置可能需要 5 分钟到几小时才会生效。
推送至生产环境
随后点击左侧菜单中的【OAuth 权限请求页面】,然后点击右侧的发布应用。然后在弹窗中点击【确认】。之后等待1-2分钟应用发布。
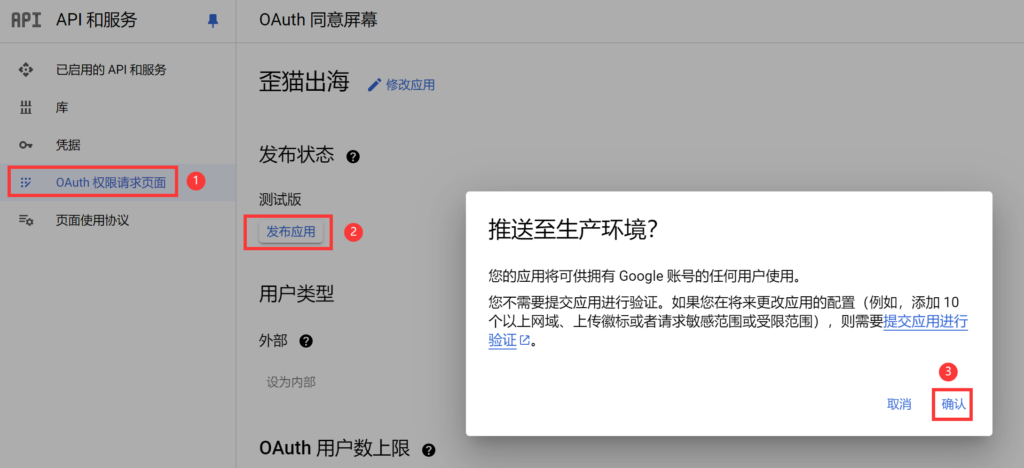
之后点击左侧菜单中的【凭据】按钮,找到 OAuth 客户端 ID 中的 Web客户端1(也就是刚才默认生成的那个)。并点击右侧 “铅笔” 的图标进行编辑。
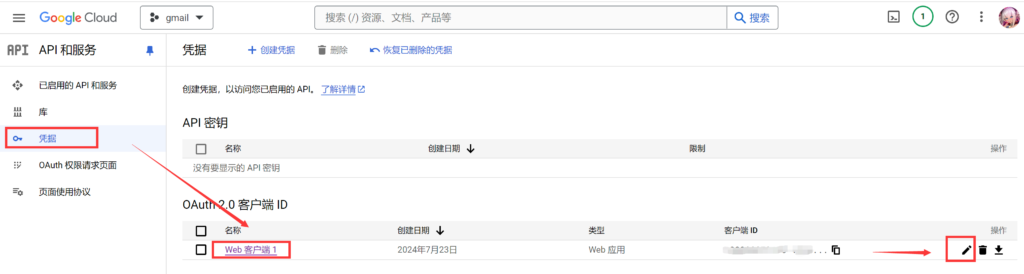
获取客户端 ID 和密钥、并在插件中填写
之后你会看到下方的界面。在最右侧的 Additional information 中会看到【客户端 ID】、以及下方的【客户端密钥】,将这两个复制下来。
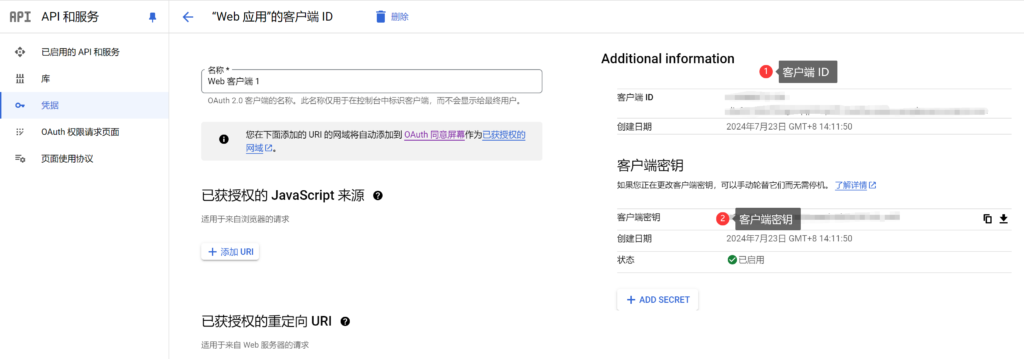
回到 WP 后台,YaySMTP 的设置界面。Client ID 部分填写你刚才获取的【客户端 ID】、API Key 部分填写刚才你获取的【客户端密钥】。 然后点击下方的【Confirm authorization】。
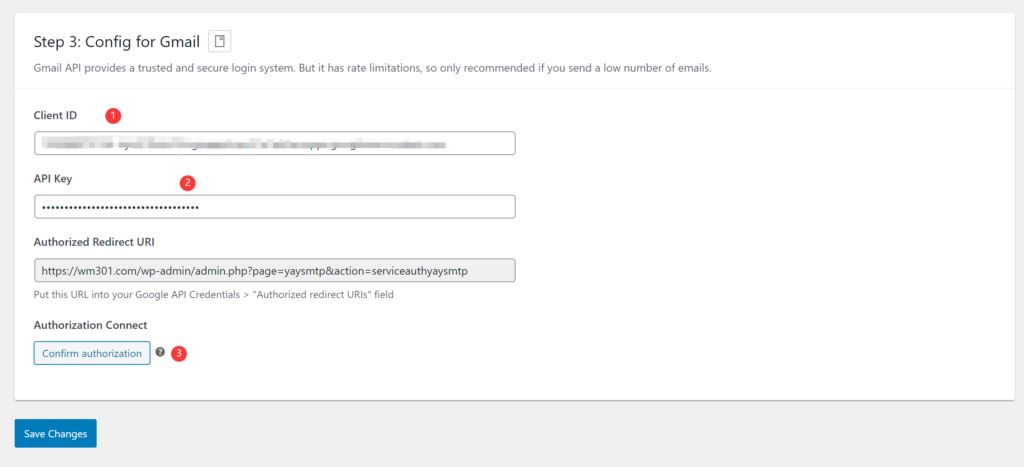
可能会有提示弹窗
点击【Confirm authorization】之后,你可能会看到这样的一个提示界面(Gmail 免费邮箱都会有这样的界面)。注意:部分情况显示的会是中文信息(或者其他语言、这取决于你的科学上网环境),但是不影响,步骤都一样。
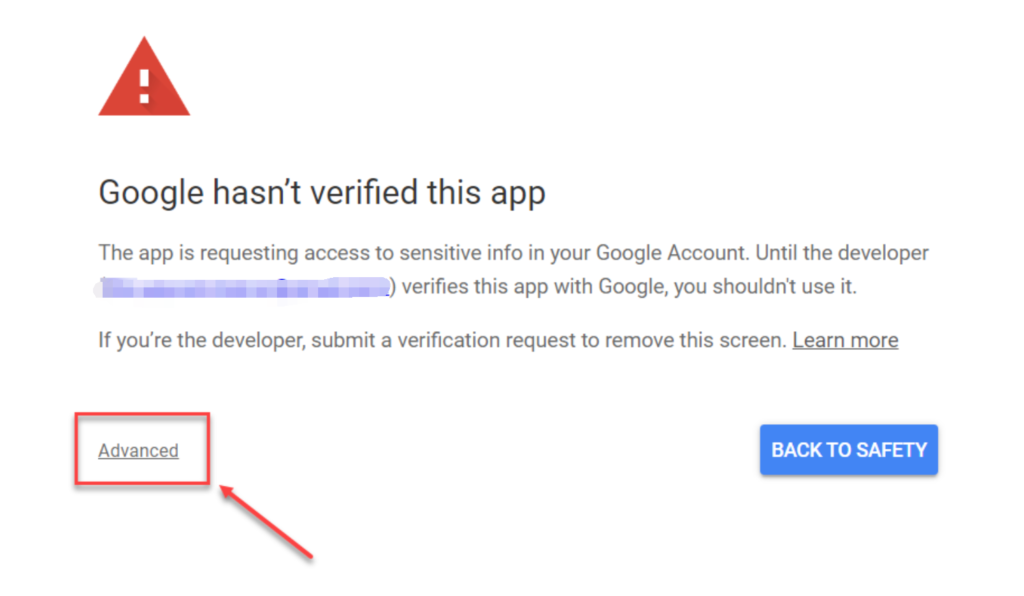
你只需要点击做左下角的【Advanced(高级)】,然后点击最下方的进入不安全链接(Gmail 免费邮箱都会有这样的界面、无需担心)即可:
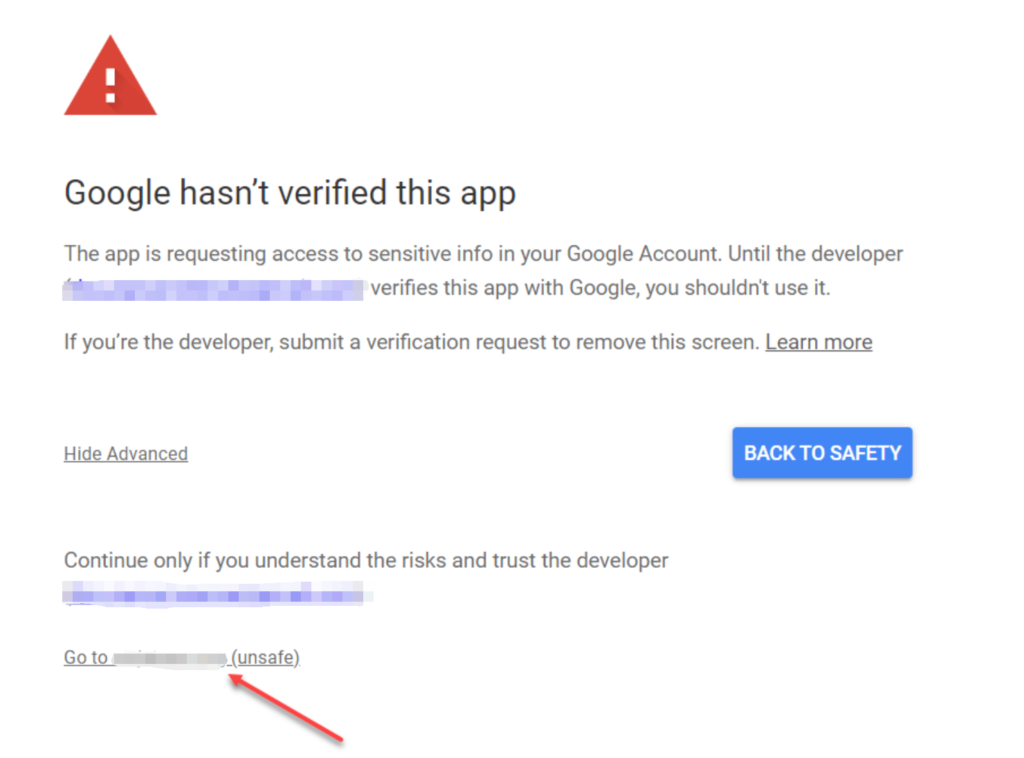
之后就会弹出一个当前网站需要访问 Google 账号的界面(如果你有多个账号的时候,可能需要选择自己注册的那个账号),然后就会看到下方这样的界面,点击【继续】。
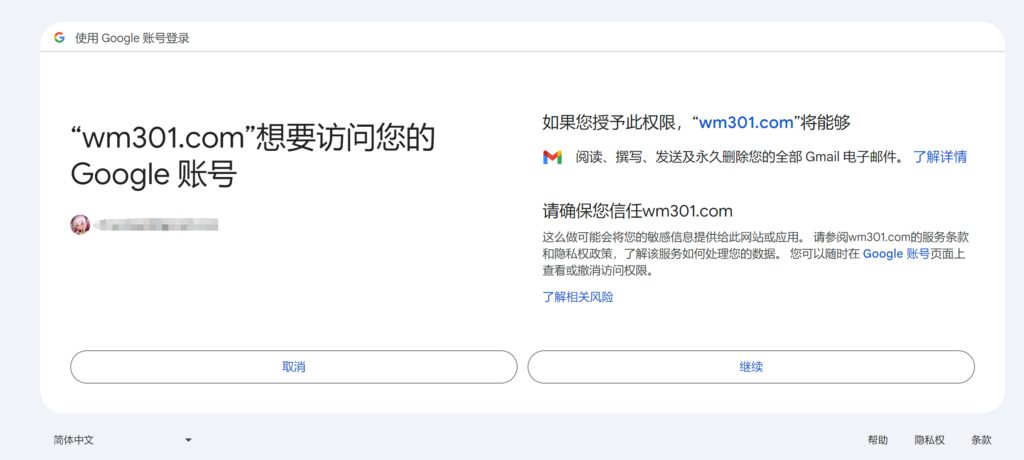
这时你会返回到 YaySMTP 的设置界面,原先最底下的按钮会显示【Remove Authorization(你的 Gmail 邮箱)】。
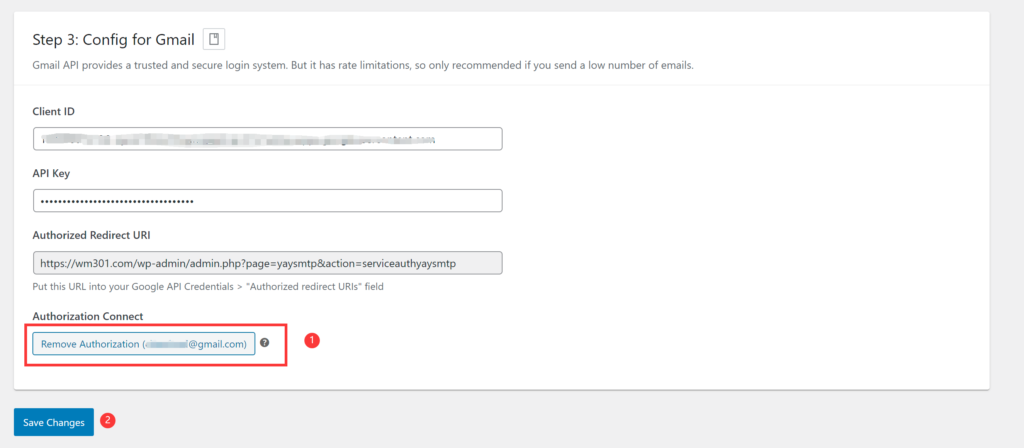
这就代表授权已经成功,点击【Save Changes】保存设置即可。因为授权已经成功,所以不需要进行邮件测试。当然以防万一,你还是可以看 步骤4,测试下邮件发送情况。
步骤4:保存后点击邮件测试
以上三个步骤结束之后,记得点击 YaySMTP 界面右上角的 【Send Test Email】选项,进行邮件测试。记得收件邮箱填写一个其他邮箱地址。

如果你也像下图一样,收到了测试邮件,那么你的 Gmail SMTP 就已经配置成功了。所有网站产生的邮件都是通过 Gmail 的的免费邮箱服务进行发送的。

其他的 SMTP 新手配置教程
个人免费邮箱配置:
企业邮箱配置:
- 腾讯 QQ 企业邮箱 WordPress SMTP 配置教程(更新中)
- 网易企业邮箱 WordPress SMTP 配置教程(更新中)
- 钉钉企业邮箱 WordPress SMTP 配置教程(更新中)
